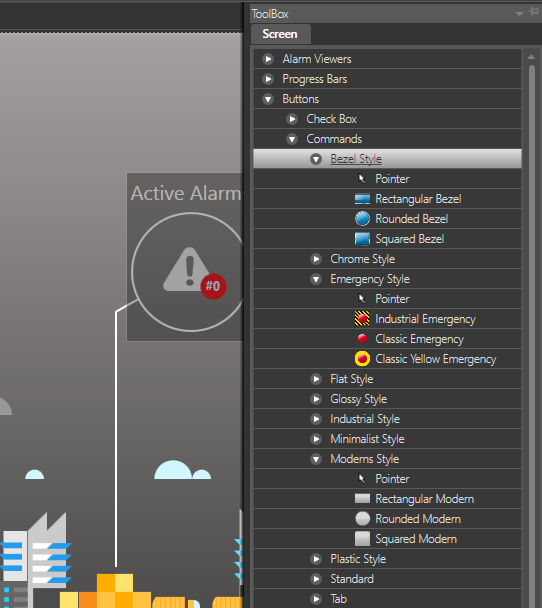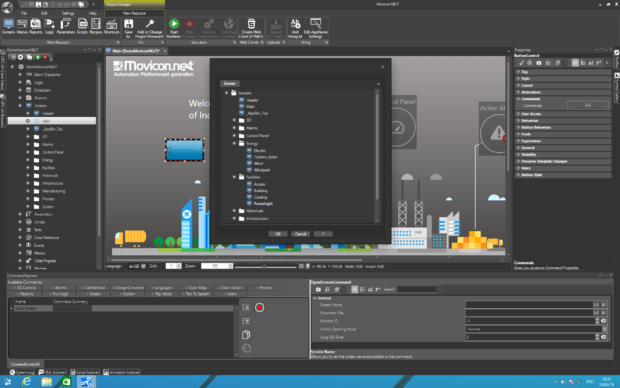Как мы можем помочь?
Урок IV. Навигация.
[perfectpullquote align=«full» bordertop=«false» cite=»» link=»» color=«#446084» class=»» size=«»]Редкая система диспетчеризации располагается на одной странице. Только ну очень небольшая. Данные даже одной технологической системы лучше распределить по разным окнам для удобства работы с ними. Для перехода между страницами необходима система Навигации.[/perfectpullquote]
В Scada-системе Movicon.Next существуют два подхода к формированию системы навигации: Системная навигация и Кнопки исполнения команд.
Системная навигация
Системная навигация присутствует в любом проекте Movicon.Next вне зависимости от желания разработчика. Этим инструментом можно и не пользоваться, но он есть. Полоска с системной навигацией появляется в окне диспетчеризации, если подвести курсор к верхней границе экрана.
Системная навигация имеет несколько кнопок (команд), которые там были, есть и будут. Например, команда Home (на Главную), Назад (на один уровень иерархии), расширить экран, обновить экран, войти, выйти, печать.
Однако, можно добавить в эту навигацию страницы для быстрого перехода. Для этого надо открыть свойства проекта, щёлкнув на корневом элемента дерева ресурсов, и выбрать строку Autoload Screen List в закладке Startup Project. В открывшемся списке надо добавить нужные страницы с помощью кнопки Add New. Там же можно перемещать выбранные страницы вверх/вниз для более удобного и понятного их расположения в Системной навигации.
Экранная навигация
Разработчик может создать собственную навигацию, которая, безусловно, и более наглядная, и более удобная для оператора в ежедневной работе. Для этого используются кнопки и объекты, исполняющие команды перемещения между экранами системы диспетчеризации.
В Movicon.Next таких кнопок множество и их дизайн должен удовлетворить большинство творческих пожеланий как заказчика, так и разработчика.
Кнопки выбирают из библиотеки Toolbox и после установки на рабочем поле экрана привязываются к команде Open Screen для перехода на нужный экран, который выбирается из списка существующих экранов.
[perfectpullquote align=«right» bordertop=«false» cite=»» link=»» color=«#446084» class=»» size=«15»]Таким же образом назначаются и другие команды, которые должна выполнять кнопка, например, команды по управлению технологической системой через АСУТП.[/perfectpullquote]
Для этого, после установки навигационной кнопки в нужном месте рабочего поля, в окне Properties (Свойства) кнопки выберите строку Command и щёлкните на троеточие для выбора команды.
Откроется окно выбора команды Command Explorer со списком доступных команд. Там надо выбрать команду Open Screen и в окне Open Screen Command, в закладке General надо выбрать строку Screen Name. Откроется список окон, где надо выбрать целевое окно.