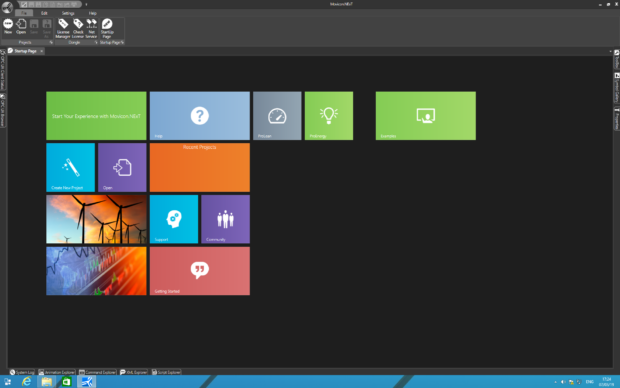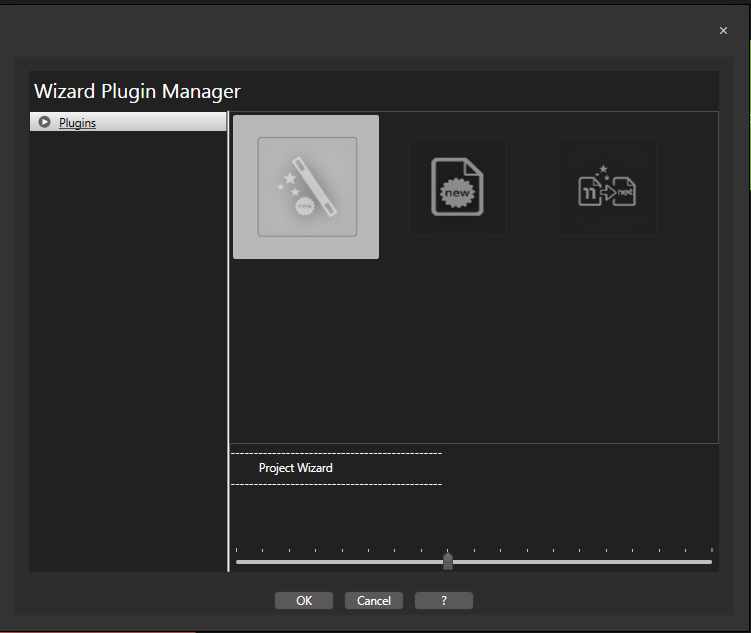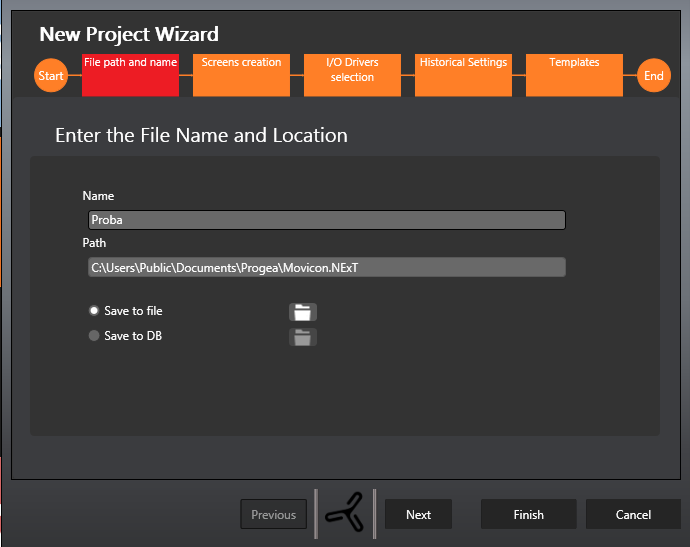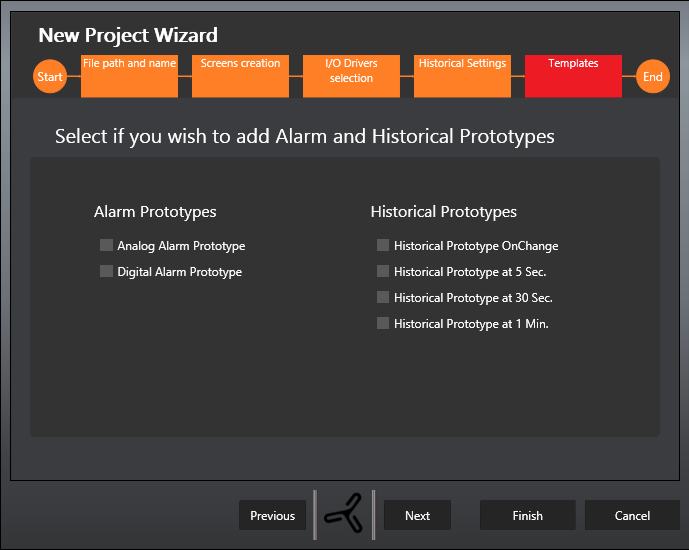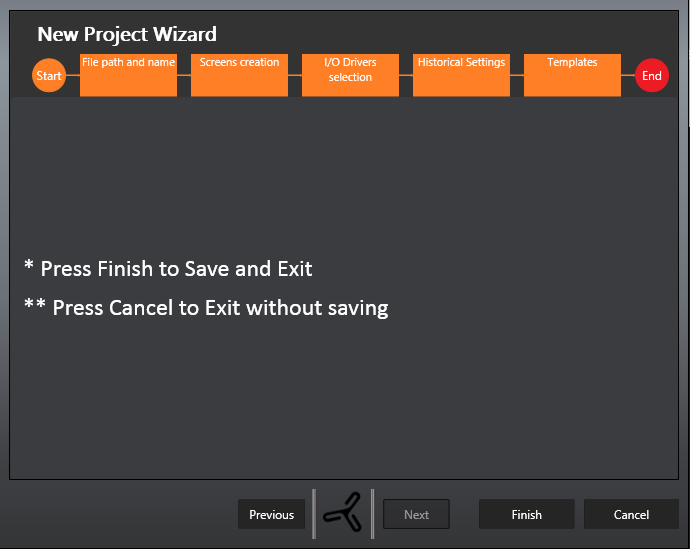Как мы можем помочь?
Урок I. Новый проект.
[perfectpullquote align=«full» bordertop=«false» cite=»» link=»» color=«#2b98e5» class=»» size=«»]В Главном окне Scada-системы Movicon.Next можно открыть уже созданный проект, создать новый проект, открыть локальную или online документацию, зайти на форум разработчиков, запустить настройки модулей Pro.Lean и Pro.Energy.[/perfectpullquote]
Для начала разработки нового проекта по диспетчеризации в оболочке Movicon.Next необходимо, в Главном окне, выбрать кнопку Create New Project (Создать Новый Проект) и выбрать способ создания проекта — с помощью Помощника (Wizard) или просто создать пустой проект, с тем чтобы позднее ввести все нужные параметры в настройках проекта. Для создания пустого проекта надо просто выбрать New. Для создания проекта с заданием рабочих настроек, надо выбрать Project Wizard.
Project Wizard
Project Wizard позволяет создать новый проект по диспетчеризации с уже заданными параметрами работы, размерами окон, выбранными коммуникационными драйверами и так далее. По ходу заполнения параметров, всегда можно отложить выбор до получения точной информации, нажав Next (Далее). В любом месте выполнения процедуры создания проекта, всегда можно отменить этот процесс без сохранения данных.
Шаг первый: Имя проекта и место сохранения файлов
На первом этапе создания проекта ему присваивается имя и указывается место, где будут храниться все файлы проекта. Файлы проекта могут сохраняться в формате XML или в указанной базе данных. При указании базы данных надо ввести параметры связи с ней: логин и пароль.
Шаг второй: Экраны
Если уже известны размеры экрана АРМ оператора и число окон проекта, можно задать эти параметры на стадии создания нового проекта. Все эти параметры можно изменить в процессе разработки проекта в Редакторе. Число рабочих окон проекта также может быть изменено по мере необходимости.
В левой части окна можно задать параметры экранов: число рабочих экранов, размеры по вертикали и горизонтали, можно выбрать шаблон и цвет фона. В правой части окна можно задать параметры заголовка, который будет появляться на каждом экране, например, название объекта.
Шаг третий: Драйверы
Следующим шагом можно добавить нужный коммуникационный драйвер, который будет использоваться в проекте. Если драйвер ещё неизвестен, можно просто нажать Next (Далее) и выбрать нужный драйвер и ввести параметры его работы позже.
Шаг четвёртый: База данных
Для сохранения технологических данных и информации об авариях необходимо выбрать формат хранения и подключиться к базе данных, если в качестве хранилища выбирается реляционная база данных, например, MySQL.
В окне выбора базы данных можно выбрать не только файловый способ хранения — XML файл — но и более надёжный способ записи в базу данных, в том числе и облачную СУБД MS SQL Azure.
В этом окне можно задать параметры хранения отдельно технологической информации в разделе Historian Connection, так и параметры записи аварийной информации в разделе Event Connection.
Шаг пятый: Шаблоны
Шаблоны помогают сэкономить время для настройки записи технологических данных и аварийной информации. Аварийные шаблоны (Alarm Prototypes) сгруппированы в левой части экрана и позволяют выбрать порог реагирования системы диспетчеризации на изменение параметра. Если для цифрового сигнала выбор невелик — есть или нет, то для аналогового сигнала можно выбрать 4 порога.
В правой части окна задаются параметры записи технологической информации в базу данных, в том числе и частота записи, что напрямую влияет на размер (файла) базы данных и скорость её работы.
Шаг шестой: Последний
Заключительный шаг позволяет сделать последний выбор сохранять ли всю сделанную работу или выйти из этого процесса без сохранения, чтобы собрать нужную информацию и начать работу сначала. Этот шаг позволяет пройти весь процесс для ознакомления, понять какие данные можно вводить в Помощнике, насколько удобно пользоваться Project Wizard для создания нового проекта.
Мы надеемся, что Project Wizard поможет быстро создавать новый проект по диспетчеризации на базе Movicon.Next, сэкономить время и избежать ошибок настройки параметров проекта.